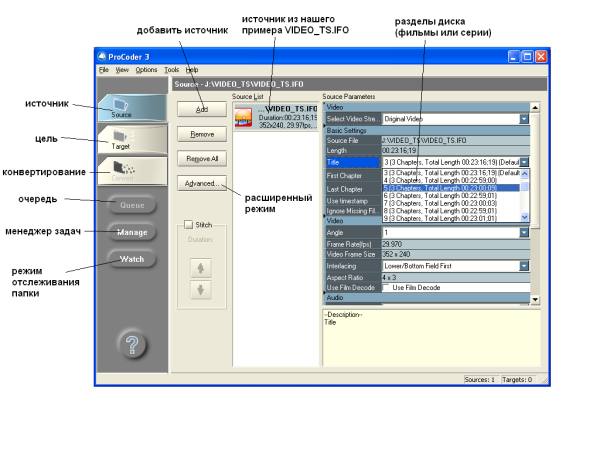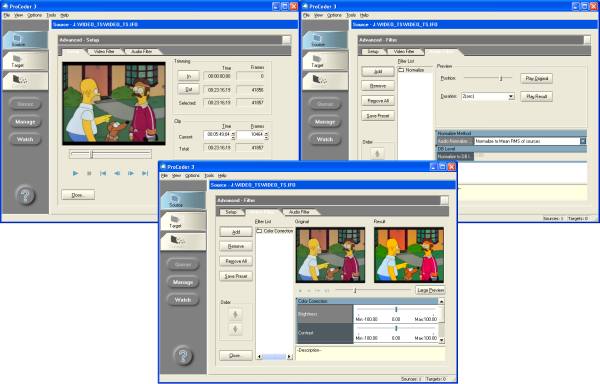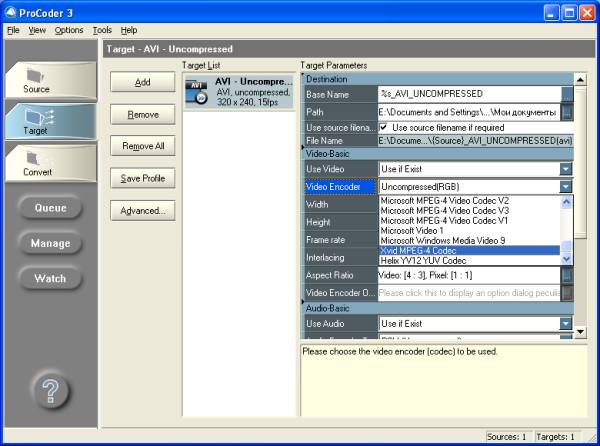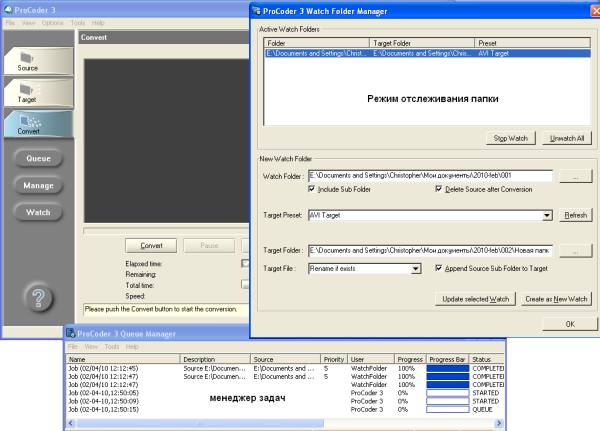Как извлечь фильм из DVD, прочитать и преобразовать запись с цифровой видеокамеры, произвести конвертирование «в» или «из» современных HD-стандартов, а также множества специфических — для Интернета, смартфонов… эти и не только вопросы позволяет грамотно решить Grass Valley Conopus ProCoder.
Наиболее массовой и популярной программой конвертирования видео у нас является VirtualDub. Она удобна, в некоторых случаях уникальна, но не всегда ее возможностей хватает. Например, необходима поддержка большего количества технологий и стандартов. Во-вторых, программы конвертирования должны обладать более мощным планировщиком задач. Резонный вопрос: а с чем сравнивать? На самом деле есть целый спектр профессиональных представителей коммерческого софта в этом сегменте, наиболее ярким из которых является Canopus ProCoder.
Программа выполнена, как в виде отдельного приложения, так и может быть встраиваемым модулем (плагином) для Adobe Premiere и Canopus Edius. Вообще, многих заинтересует, а чем же профессиональные коммерческие программы конвертирования отличаются от обычных? Во-первых, поддержкой большего количества технологий, за многими из которых стоят запатентованные ноу-хау — они стоят денег. Во-вторых, дополнительными уникальными возможностями. Все это мы и рассмотрим.
Поддерживаемые кодеки
Вообще, очень часто можно встретиться с вопросами о том, какая программа может прочитать тот или иной формат, прочитать видео с цифровой камеры, которое хранится в специальных файлах со специфическим расширением и так далее.
Кодеки, как знают многие подразумевают просто определенные алгоритмы сжатия видеоинформации (слово кодек — производное от компрессор/декомпрессор). В обычном виде им соответствуют файлы со специфическим расширением, хотя это может быть и не так, если вы используете контейнер. Об этом чуть позже.
Итак, ProCoder позволяет работать с кодеками MPEG-1, MPEG-2, MPEG-4 (в данном случае подразумеваются потоковые форматы, а не ISO-стандарты), H.263, H.264, JPEG-2000, VC-1, Windows Media, RealVideo, Flash, DV25, DV50, DVCPro, HDV, DPX, DivX, Image Sequences. Что касается аудиокодеков, то тут практически стандартный набор: PCM, MP3, DTS, AAC, AMC, AMR-NB, WAV, Broadcast WAV.
Поддерживаемые форматы контейнеров
Дело в том, что часто путают форматы файлов с кодеками. На самом деле большинство общепринятых файловых расширений, принятых в цифровом видео просто указывают на тип контейнера. Например, ProCoder читает информацию из контейнеров: AVI, QuickTime ASF, WMA, WMV, MXF (включая D-10/IMX), MPEG-2 PS, MPEG-2 TS, VOB, LXF, GXF, 3GPP, 3G2, Windows Media Audio, RealAudio. Контейнер может содержать данные, сжатые различными типами кодеков. Классический пример — внутри файлов AVI может быть видео, скомпрессированное кодеками семейств MPEG, Xvid, Indeo и так далее.
Структура работы
Стоит отметить три различных режима работы ProCoder — обычный(1), многозадачный(2) и отслеживающий папку(3).
Для первого случая вы просто загружаете файл или файлы в рабочий интерфейс (окно Source), в результате отображаются все текущие характеристики. Кнопкой Advanced переключаемся в более полный режим, где мы можем посмотреть сам файл, добавить эффекты и фильтры для обработки как видео, так и аудио. Есть окна просмотра «до» и «после». В области Trimmer кнопками In и Out мы можем указать начало и конец фрагмента.
Причем здесь возможно загружать большое количество исходных файлов и производить настройки для каждого из них по отдельности.
После этого переходим к окну Target — это цель, вернее, тут мы описываем то, во что будем сохранять. Вариантов много. При этом сохранение/конвертирование можно производить не только в один конкретный, а сразу в несколько форматов. Затем переходим в закладку Convert, в которой запускается запись. Давайте рассмотрим конкретный пример.
Извлечение фильма из VOB-файла на DVD
Интерфейс ProCoder. Реализуем наш пример — загружаем наполнение DVD из файла VIDEO_TS.IFO, выбираем раздел.
Очень часто бывает ситуация, когда необходимо создать свою коллекцию на винчестере из наиболее полюбившихся фильмов. При этом мы знаем, что в большинстве случаев на DVD информация хранится в контейнерах VOB. Нам нужно: извлечь фильм и сохранить его в AVI с большим коэффициентом сжатия и использованием кодека, например, Xvid MPEG-4.
Вставляем DVD в устройство. Запускаем ProCoder, в закладке Source нажимаем кнопку Add, куда добавляем VOB-файл. Структурно он может дробиться по-разному, хотя общая структура типична — разделы, поделенные на части. Поэтому для чтения вы открываете файл, который обычно называется VIDEO_TS.IFO (находится в папке VIDEO_TS на DVD). В результате вы получаете доступ к полному содержимому диска. В панели свойств (Source Parameters > Basic Settings) вам доступен выбор между разделами. В сборниках или на DVD с сериалами разделы (Title) соответствуют конкретным фильмам или сериям. Другие настройки менять не будем. Если кто хочет, то может перейти в расширенный режим (Advanced), где может выбрать определенный фрагмент.
Теперь переходим в закладку Target. Нажав кнопку Add мы добавляем один из стандартов. Например, согласно первоначальным планам мы выбираем контейнер AVI. Для этого из списка используем вариант Storage>AVI Uncompressed. Не обращайте пока внимание на слово Uncompressed, это мы исправим потом. Теперь регулируем свойства. Первое — указываем папку сохранения и имя файла. Здесь предусмотрен и автоматический режим именования, то есть в варианте записи «%s_AVI_UNCOMPRESSED» добавляется просто суффикс к изначальному названию файла. Можно поменять по своему усмотрению. Далее нам интересна опция Video-Basic, а именно пункт Video Encoder. Поскольку мы изначально выбрали нескомпрессированный вариант, то в этом пункте имеем Uncompessed RGB. Разворачиваем список, выбираем Xvid MPEG-4. Далее идут размеры. От них очень сильно зависит коэффициент сжатия, чем они меньше — тем меньший объем будет занимать файл. Но это сказывается и на качестве картинки. После этого выбираем частоту смены кадров (Frame Rate), которая также, чем меньше, тем лучше коэффициент сжатия, хотя на качестве это уже не сильно отражается. В принципе, минимальной частотой, которая не вызывает нареканий с профессиональной точки зрения, является 23,976. Она очень часто используется даже для сжатия HD-видео для фирменных DVD.
Настройки Aspect Ratio. В принципе, тут нас интересует не столько геометрическое соотношение ширины/высоты экрана, сколько формат пикселя. В компьютерном варианте он квадратный, то есть соотношение 1:1. В телевидении — прямоугольный. Поэтому, если вы собираетесь все смотреть на ТВ, то есть записываете диск для домашнего DVD-плеера, выбирайте вариант DV/D1 PAL, где формат пикселя соответствует соотношению 16:15.
Далее выбираются настройки для аудио, в сжатом варианте хорошо подойдет МР3, хотя… многие «древние» домашние DVD-плееры его могут и не поддерживать (известно и такое). После этого переходим в расширенный режим Advanced. Причем это же мы могли сделать и в окне источника Source. Изначально может казаться, что Advanced для обоих случаев (Source и Target) одни и те же. На самом деле речь идет о различных иерархических этапах обработки, хотя в нашем случае это не критично.
Расширенные настройки (Advanced): выбор фрагмента, добавление видео и аудио эффектов
Какие настройки в данном случае применяются чаще всего? Если говорить о видео, то это коррекция цвета. Чаще всего использование эффекта Color Correction и регулировка его параметра Saturation (насыщенность).
В звуке нас может в первую очередь заинтересовать микшер каналов, особенно, если речь идет о работе с зарубежными фирменными источниками, которые 5.1 или полноценное стерео. Моно в современной продукции там практически не используется, зато распространено у нас. Даже ели и предусмотрен стереосигнал все равно все делается под монофонический вид. Микшер в данном случае без регуляторов, а просто дается матрица включения/отключения каналов. Второе, что может заинтересовать в настройках звука — это Normalize (нормализация), то есть повышение уровня до максимально допустимого. Причем в данном случае используется профессиональный вариант алгоритма с аудио-компрессией. То есть, если вы выберете в настройках Normalize to Mean RMS of sources, звук, если говорит простыми словами, выравнивается под общую гребенку.
Далее переходим в окно Convert и производим переконвертацию файла(-ов).
Настройки Target. Выбираем формат файла, тип компрессии, размеры и так далее. Все выбранное можно сохранить в отдельном файле пресета.
Многозадачный режим работы
Различные режимы работы программы — обычный, многозадачный и отслеживающий папку
Допустим, с этого диска мы хотим взять несколько фильмов/серий или фрагментов, причем настройки сделали. Тогда мы сразу не переходим в закладку Convert, а формируем очередь, нажав кнопку Queue. Появляется соответствующее окно. В нем, для нашего первого файла, мы указываем приоритет расчетов (от 1 до 9) и нажимаем Queue, то есть добавляем работу в очередь. Затем переходим опять к источнику (Source), выбираем другой фильм/серию/фрагмент, ждем пока он загрузится, в Target меняем имя файла или суффикс, таким же образом добавляем в очередь и так далее. Причем очередь можно формировать с совершенно различными заданиями. Просмотр списка доступен по нажатии кнопки Manage, в результате чего откроется окно менеджера задач. В нем мы видим ход выполнения, также у каждой строки есть контекстное меню (появляется после нажатия правой кнопки мыши), где можно управлять процессами (останавливать, пауза, удаление и т.п.). Стоит сказать и о приоритетах. Вычисления в очереди идут фактически синхронно.
Запуск производится по нажатии кнопки Convert в коне конвертора. Процессы обработки идут синхронно согласно выбранным приоритетам.
Режим работы с папкой
Настройки и параметры конвертирования можно сохранять в файлах пресетов, при этом имеется уже много готовых шаблонов.
Режим Watch по существу очень интересен. Допустим, мы сделали настройки Target для сохранение в AVI с кодеком Xvid MPEG-4 с разрешением экрана 320х240 звуком МР3 и так далее. Сохраним этот пресет под каким либо названием. Нажимаем кнопку Watch в результате чего появляется окно настроек, в котором мы указываем исходную директорию, каталог, куда будеит производится сохранения, алгоритм конвертирования (в данном случае наш пресет Target), и несколько других настроек, таких как удаление исходных файлов после преобразования и т.п. После этого нажимаем кнопку Create New Watch.
Что происходит дальше? Вы помещаете в первую папку любой видеофайл и он автоматически конвертируется в другую. Сам процесс можно наблюдать в менеджере. Папок слежения можно создать множество, как и алгоритмов.
Подытожим
Стоит отметить, что к монтажу ProCoder не имеет никакого отношения, то есть — это универсальный помощник-конвертор. Другими словами, не подразумевается полноценная замена VirtualDub, в котором помимо конвертирования вы можете склеивать фрагменты и т.п. Да, впрочем, перед ProCoder и задачи такие не ставятся — видеомонтаж производится в отдельных профессиональных пакетах.
Программа очень удобна и многофункциональна, причем стоит отметить ее направленность на практические задачи. Например, если вам нужно сделать потоковое видео для Интернета, то с использованием ProConverter нет необходимости изучения специфик стандартов, размеров, кодеков и тому подобного, вы просто выбираете необходимую настройку конвертирования.
Кристофер Перепечатка материалов или их фрагментов возможна только с согласия автора.
|