Самое главное при освоении любого 3D-пакета — научиться работать с примитивами. Причем не только с точками, линиями и гранями, но и примитивами в виде объемных и двухмерных фигур. Само обучение лучше производить на экспертном практическом уровне с созданием реальных объектов, что мы сейчас и сделаем.
Любую сложную модель можно разбить на ряд простых элементов, и работа в 3ds MAX порой ничем не отличается от того, что делают конструкторы, правда, с одной небольшой спецификой. Конструктор оперирует деталями, мы же в ряде случаев предусматриваем только поверхности. Так сказать, создаем подобие правдоподобия. То есть, для того, чтобы показать ввинченный шуруп нам не нужно моделировать отдельно шуруп, предусматривать для него отверстие, производить и рассчитывать крепежное соединение — достаточно показать шляпку. Также и в нашем примере с фонариком, который мы начали рисовать в прошлой части, нам не нужно делать отдельный элемент лампочки, достаточно показать некую светящуюся поверхность. В общем и целом, наш фонарик будет состоять из трех основных элементов — корпуса, лампочки и круглого стекла. Корпус мы нарисовали с помощью модификатора Lathe (Вращение). В меню модификаторов (правое окно) появился соответствующий пункт, при этом мы использовали те настройки, которые давались по умолчанию. На данный момент стоит расшифровать некоторые из них. При нажатии на пункт меню Lathe (Вращение) интерактивно появляется соответствующий список параметров. «Сектор» указывает на то, на какой угол это вращение распространяется. Если мы имеем 360, то получаем замкнутую округлую фигуру, если меньше этого значения, то вращение идет не до конца, пользуемся сектором. Параметр «сегменты» количественно указывает, на какое число полигонов разбивается сетка. Если говорить точнее, то в данном случае он указывает, из скольких элементов вращения мы получаем округлую форму. Поскольку изначально мы использовали значения по умолчанию, вы можете заметить, что наша фигура получилась не округлой в сечении, а многоугольной. В ряде случаев это выгодно, например, когда мы моделируем граненые или ребристые поверхности (граненый стакан, граненую ручку и т.п.), но нам нужен круглый корпус фонарика, поэтому количество сегментов нужно увеличить.
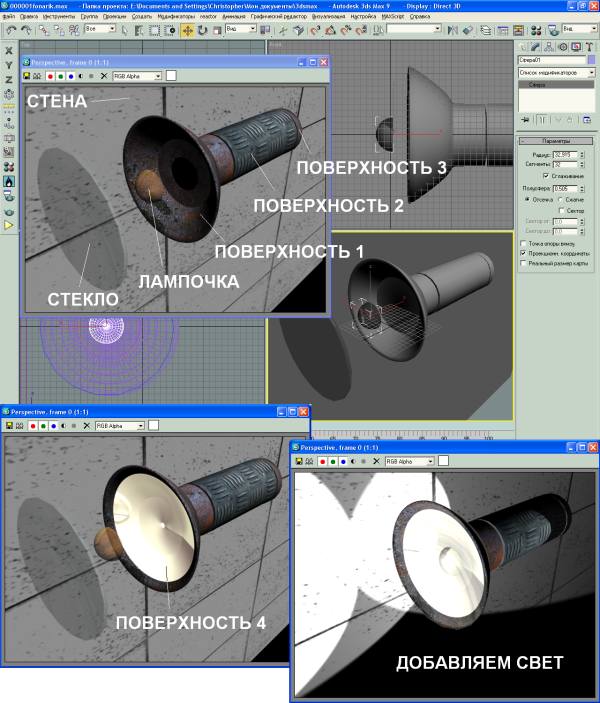
Моделируемый фонарик состоит из нескольких примитивных элементов. При проектировании очень важно представлять себе структуру, и определиться с теми элементами, из которых производится сборка.
После этого добавляете стекло (цилиндр) и полусферу, которая будет изображать лампочку. Чтобы показать свечение, мы дополнительно добавляем еще один вспомогательный элемент, который будет отображать светящуюся зеркальную поверхность, после чего можем начать эксперименты с источниками света. В рамках предложенного рисунка примера использована более сложная модель фонарика, в которую дополнительно добавлено два цилиндра, один из которых обозначает ручку, второй — область после нее. В принципе, пределов совершенству нет, то есть, вы можете создать гораздо более сложную и красивую конструкцию.
Опишем поэтапно…
Итак, давайте опишем поэтапно все действия, которые привели к формированию нашей сцены с фонариком. - На проекции Top инструментом линия мы нарисовали половинчатое сечение первой поверхности. Замкнув эту фигуру в одной точке, мы сформировали кривую Spline. Редактирование каждой отдельной точки или линии вызывается из меню модификаторов. Например, если исправляем точки, то выбираем из списка, который разворачивается в «Линии» пункт «Вершины». После этого, выделяем точку (или несколько, для чего нужно использовать нажатый Ctrl), нажимаем правую кнопку мыши и выбираем параметры кривой (угол, сглаживание, Безье, Безье с изломом). Точно также исправляются сегменты (т.е. отрезки от точки до точки).
- Сформировав необходимое сечение, вызываем модификатор Lathe (Вращение). Получившийся результат нас не устроит, поэтому в меню модификаторов, соответствующему Lathe, выбираем пункт «Ось», после чего используем инструмент «Выделить и переместить» для того, чтобы сместить ось вращения так, как нужно. В случае неправильной стыковки элементов при вращении, критические области закрашиваются не в однотонный цвет детали, а в черный. Эти артефакты также будут хорошо заметны при визуализации. В настройках самого Lathe указываем «Сектор» равным 360, а количество сегментов увеличиваем, например, ставим 50. Если у вас вращение производится не по той оси, это исправляется в окне модификатора, где можно указать X, Y или Z. В качестве вывода указываем сетку (Mesh), при этом делаем активными пункты «накрыть в начале» и «накрыть в конце». Первая деталь готова. В рамках проекта назовем ее Поверхность 1.
- В меню стандартных примитивов выбираем Цилиндр. Это будет наша ручка. Рисуем его. Соблюдаем пропорции и координаты, увеличиваем количество сегментов таким образом, чтобы поверхность воспринималась как круглая, а не ребристая. Это Поверхность 2.
- Далее мы можем скопировать Поверхность 2 либо еще раз воспользоваться инструментом Цилиндр. Формируем Поверхность 3.
- Следующим этапом опять же используем Цилиндр для создания детали, которая будет подразумевать стекло. Подгоняем диаметр, увеличиваем количество сегментов, придавая круглую форму.
- В меню стандартных примитивов выбираем инструмент Сфера. Добавляем его. При этом нас не интересует сфера целиком, нужна только ее отдельная часть. Поэтому в окне модификаторов, соответствующему данному объекту, регулируем параметр «Полусфера» установив его значение в 0,5. Для вращения и смещения элемента используем специальные инструменты (они выведены в меню быстрого доступа, расположенном сверху).
 Этапы текстурирования: выход в специальное окно (клавиша «М»), выбор типа карты, загрузка ее из файла, редактирование, переход к базовым параметрам, добавление рельефности, согласно текстуре.
- Начинаем производить закраску и текстурирование. Для этого необходимо нажать клавишу «М», появится специальное меню. Нажимаем на первый элемент с изображением сферы на фоне. Выбираем вариант раскраски по Блину, входим в ее базовые параметры. Там, напротив параметра Diffuse (Диффузия) нажимаем на кнопку, тем самым, вызвав меню текстур. Оно откроется отдельном окне, и в его рамках выбираем вариант Bitmap. В этом случае программа предложит выбрать файл изображения, соответствующий определенной текстуре. Чтобы не лезть далеко воспользуемся тем, что есть в комплекте поставки 3ds MAX и находится в директории Maps. Из подкаталога Metals выбираем что-нибудь подходящее. Ваш покорный слуга выбрал файл OLDMETAL.jpg, поэтому наш фонарик будет напоминать продукцию второй мировой. После того как файл загружен, мы можем менять карту текстуры по своему усмотрению, что дают соответствующие настройки. Для перехода в базовый режим поверхности используем выпадающий список. Обратите внимание, что напротив Diffuse на той кнопке, что мы нажимали ранее, загружая файл текстуры, появилась буква М, это значит, что сюда была загружена карта. Среди основных параметров также можно указать прозрачность элемента, самосвечение, параметры зеркальных бликов, если мы использовали зеркальные возможности поверхности. В принципе, это все, если вы не хотите дополнительно добавить рельефность поверхности. Она делается в выпадающем списке «Карты текстур», куда подгружаются файлы для каждого из параметров. В нашем случае мы задействуем (сделаем активными) только два пункта: Diffuse Color и Рельефность (еще раз загрузив файл OLDMETAL.jpg специально для этого пункта). Теперь все готово. Текстура переносится на объект указателем мыши в режиме drag’n’drop.
- Поэкспериментировав с вариантами закраски и текстурирования, воспроизводим последний элемент, а именно, светящуюся поверхность. Она также создается с помощью инструмента Линия и модификатора Lathe.
- Для того, чтобы сцена выглядела эффектно, имеет смысл сделать некий фон, например, стену. Ее мы создаем с помощью инструмента «Куб» с последующим текстурированием.
- В меню инструментов выбираем подпункт «Источники света» и экспериментируем с освещением.
Все, переходим к следующему примеру.
«Открывашка»
Это классический пример по работе с 3ds MAX, поэтому имеет смысл привести и его. Как называется сам инструмент для открывания бутылок, ваш покорный слуга не совсем себе представляет, хотя раньше им пользовался часто:). Поэтому назовем его в стиле Равшана и Джумшуда из «Наша Russia» — «Открывашка». Итак, у нас будет шесть деталей: две пластины, две заклепки, ручка и крепежный элемент. Начинаем по порядку. - В окне Top инструментом Линия рисуем деталь, отвечающую непосредственно за открывание. Как исправлять кривизну линий в точках мы уже описали выше. Отдельно хочется сказать, что эти навыки должны выработаться на автомате.
- Применительно к нарисованной детали используем инструмент/модификатор Extrude (выдавливание), указав в соответствующем окне параметров «Величину» равную 4,5, а количество сегментов, равное трем, выход как сетка (Mesh), при этом, сделав активными пункты «накрыть в начале» и «накрыть в конце». Первая деталь готова.
Создание двух ключевых элементов модели с помощью модификатора Extrude (выдавливание). В первом случае мы просто рисуем объект, во втором используем внутренние возможности 3ds MAX с копированием, зеркальным отражением и масштабированием.
- Далее мы будем рисовать более сложную деталь. Для этого в окне Left мы рисуем прообраз нашей кривой с помощью инструмента Линия. Замыкать его не нужно (чтобы рисование не продолжалось дальше, просто нажмите правую кнопку мыши). После того как все хорошо откорректировано, открываем наш объект «Линия» в окне модификаторов. Разворачиваем список, выбираем подпункт «Сплайн». Конечно, если вы до этого все корректировали, то вы здесь и находились, только меняли вершины и сегменты. Теперь нас интересует вся кривая целиком. Выбрав «Сплайн» нажимаем на наш объект, в результате он закрашивается в красный цвет (выделяется вся кривая). Далее в меню «Геометрия» делаем активными пункты «Автослияние» и «Копировать». Выбираем вариант горизонтального зеркального отражения и нажимаем соответствующую кнопку «Зеркально». Над изображением первой кривой у нас появилось второе такое же отраженное, и теперь нам необходимо передвинуть его так, чтобы вершины соединились. Фигура готова. Но это далеко не все.
- Нажав «Ctrl+V» либо же выбрав пункт меню «Правка» -> «Клонирование», мы дублируем нашу фигуру (в открывшемся окне нужно выбрать вариант создания копии). Когда это действие будет произведено, многие его не увидят:). Дело в том, что скопированная фигура находится над клонируемой. В принципе, вам не нужно ничего двигать, а просто нажмите над фигурой правую кнопку мыши, и в появившемся меню выберите пункт «Масштабировать», уменьшите вторую фигуру и поместите ее внутрь первой. После этого в окне модификаторов, в меню Геометрия выберите пункт «Присоединить», перенесите курсор в рабочую область, он видоизменится (появится изображение нескольких точек) и нажмите на вторую линию. В результате мы получили более сложную составную фигуру. После этого, относительно нее применяется инструмент Extrude точно также как и в предыдущем случае, только настройки тут вы указываете свои.
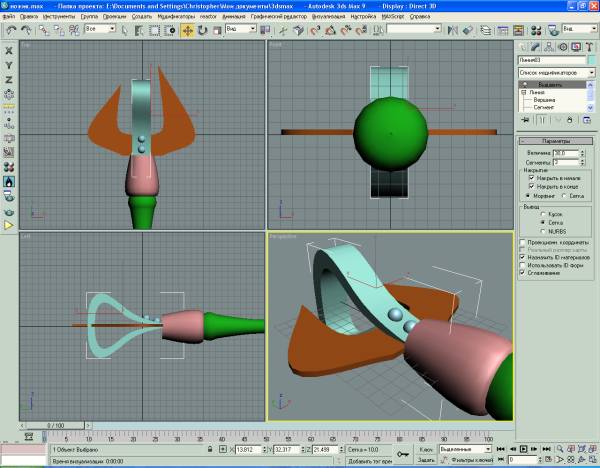 Сборка модели. Тут стоит отметить один важный момент: для облегчения работы лучше изначально создавать объекты в тех проекциях, которые подходят для них лучше всего. - Поскольку мы уже сделали фонарик:), то не будем углубляться в дальнейшие действия. Ручка и крепежный элемент создаются при помощи Lathe, а заклепки — это ничто иное как сферы. Текстурирование и закраску делаете по своему усмотрению. «Открывашка» готова.
Собранная модель после визуализации (без специальной закраски и текстурирования).
Примечание: рабочие окна просмотра предоставляют различные варианты отображения проекций, а также элементов в них. Узнать обо всех возможностях, а также произвести необходимые переключения, можно из выпадающего меню, которое возникает по нажатию правой кнопки мыши при поднесении указателя над названием окна проекции.
Дополнительно
Итак, после того, как вы успешно создадите эти два предмета, используете текстуры и так далее, конечно, возникнет желание сделать что-нибудь эдакое. На последнем рисунке вам предлагается повторить тестовое задание.
Полностью готовая модель в рамках сцены. В качестве тестового задания, можете попробовать повторить эту сцену и добавить в нее новые элементы.
То есть, у нас есть элемент «открывашка», нужно поместить его на стол рядом с полупрозрачной чашкой (создаете самостоятельно, используя инструменты «Труба» (боковая поверхность), «Тор» (ручка) и «Цилиндр» (дно)), в которой налит чай, также есть салфетка и стены с определенной текстурой. Дополнительно к этому попробуйте создать и другие предметы такие как: тарелка, ложка, вилка, яблоко, груша, используя пока только тот инструментарий, который был вам предложен, а именно, рисование линиями, инструменты/модификаторы вращения и выдавливания. В следующей части мы начнем более широко работать непосредственно с полигонами. В принципе, с источниками света и тенями вы уже можете начать экспериментировать и сейчас, опережая материалы.
Кристофер Перепечатка материалов или их фрагментов возможна только с согласия автора.
|